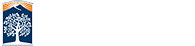Zoom Privacy and Security
SECURE YOUR ZOOM MEETING
Zoom periodically releases new versions of the Zoom client. Please install the latest 'Zoom Client for Meetings' when you are prompted to upgrade.
When scheduling Meetings
-
Check "Only authenticated users can join." Authentication requires users to sign in to join Zoom sessions.
To authenticate, when prompted to Sign In, use the following options:
CSUF Users: SSO – Enter ‘fullerton.zoom.us and use your campus portal username and password
Non-CSUF Users: Google , Facebook. You may also use your company/school zoom.us account. (Please contact your local Zoom administrator for support)
, Facebook. You may also use your company/school zoom.us account. (Please contact your local Zoom administrator for support) -
Create a unique meeting ID.
 Do NOT host meetings using your Personal Meeting ID (PMI). Instead use Zoom
random meeting IDs for meetings.
Do NOT host meetings using your Personal Meeting ID (PMI). Instead use Zoom
random meeting IDs for meetings.
- Use the Waiting Room feature to control who is admitted to your meetings.
- Require a password to join your meeting.
- When using Zoom for classes, provide the link only in TITANium.
View our guide and resources on creating a secure meeting in Zoom and preventing Zoombombing.
When Hosting Meetings
- Lock your meeting. You can lock a Zoom meeting once it has started and all your expected participants have joined.
- Manage participants in meetings by muting participants, putting participants on hold, and more.
- Remove disruptive participants. On the Zoom control panel, click on “Participants”, then select “More”, and “Remove” the participant.
- Control screen sharing for participants. The Zoom default allows only the host to share screens. Please only share the screen you select and when needed.
- Additional in-meeting security options allow the host or co-host to enable or disable options during a meeting.