Table of Contents
Gradescope Mobile App
Updated
Gradescope Mobile App
The Gradescope mobile app allows students to submit to their assignments, and view their grades using their mobile device.
Before you begin
- The app is not available for instructor workflows and is optimized for student use only.
- You'll need a Gradescope account to use the mobile app. To create an account, go to Gradescope.com and select Sign Up. Then add your details to the form provided.
- The mobile app requires an OS version 13 or later for iOS devices and version 12 or later for Android devices.
- You can also take a look at our Mobile App Quick Start Guide (PDF version).
Downloading the Gradescope app
The Gradescope mobile app is available for both iOS (requires OS version 13 or later) and Android (requires OS version 12 or later). Access the appropriate app store for your mobile device and search for Gradescope. Select Install.
- If the app does not appear, it may be because it is not yet available for your geographical location.
- If the app does not successfully download, please ensure that you have the memory space available and have updated your device to its latest software version.
Logging in
Once you have downloaded the app, search for your school and select Sign In.
There are two sign-in methods to choose from:
- Using school credentials? Select the School Credentials option and enter the details that you use for school.
- Using an email address? Select the Sign in with email option and enter the email address and password you have assigned to your Gradescope account.
Do you use Gradescope via a separate platform (Canvas, Blackboard, Moodle, Sakai, D2L/Brightspace etc), instead of directly through the Gradescope website? As you have never logged into Gradescope directly, you will need to set a password for Gradescope before you will be able to log into the app. Access the login page on the Gradescope website and select Forgot password?. Enter the email address you use for your school’s platform, and follow the steps to reset your password. As this will only create credentials for Gradescope, it will not affect the login credentials for your school account.
Reset your password
If you have an existing Gradescope account but cannot remember your password, select Forgot Password?. Enter the email address associated with your account and we will send an email with a reset link. Once you have reset your password, you can return to the app and log in.
Viewing your courses and assignments
Courses
Once you log in, all of your enrolled courses will be displayed. To enroll in a new course:
- Select the + icon to the right of the Courses heading at the top of the screen.
- Enter your course code.
- Select Add course.
Any new courses which you add via the app will also appear on your account when accessing the Gradescope website.
Assignments
To access an assignment, open the course from your course dashboard. The assignments are split into three categories:
- Not Submitted - Any assignments that you have not yet submitted to are displayed here. If the assignment has passed its due date, the date will appear in red.
- Submitted - Any assignments that you have submitted to, but have not yet been graded, will appear here. A preview of your submission will be displayed. You are also able to resubmit from here if the settings allow for it.
- Graded - A link to the Gradescope website is provided where you can log in to view your graded submission and submit regrade requests.
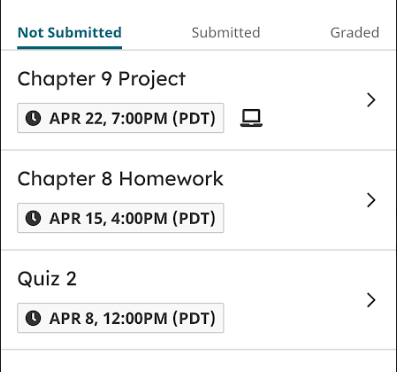
Viewing your settings
Your account information
You are able to view your personal account information using the app. You will be able to view your:
- Name
- Email address(es)
- Student ID number
- Account language
To make changes to your account information, select the Edit Profile. You will be redirected to the Gradescope website where you can log in and make any required changes. These changes will update in your app but may require you to log out and back in again.
Scheduling a submission reminder
Get notifications from the app to remind you of any upcoming submissions. This setting will be applied to all assignments.
- Select the Settings button at the bottom of the screen.
- Select Due date reminder beneath the Notifications heading.
- Select whether you would like to be notified 1, 3, or 5 days before your submission is due.
Submitting to your assignment
There are two methods for submitting to your assignment using the mobile app. You can scan each page of your work, or you can also search for your submission on your device for uploading.
If there is a template provided by your instructor for the assignment, a PDF will be available for download on the submission page. To locate the downloaded template:
- iOS - Access the Files app and select Browse for On My iPhone. A Gradescope folder should be listed, containing PDFs of your downloaded templates.
- Android - Access the Files app and select Downloads. Your downloaded PDF templates will be listed in your historic download date and time order.
Scanning your submission
To scan your submission:
- Locate the assignment from the Not Submitted tab of the assignment folder, and select it.
- Depending on whether you are using an Android or iOS device:
- Android - Select Submit
- iOS - Select Scan
- If prompted, provide the app with permission to use the camera on your device.
- Hold your phone as steady as you can above your handwritten work. Ensure all of your work for that page is visible. A green overlay will appear, indicating where the app is scanning your work. Once the scan is complete, a picture will be taken.
- With the image of the scanned page on your screen, you will be presented with formatting settings where you can:
- Crop
- Rotate
- Filter
- Android only - Align
All photos taken while scanning your submission are stored in your device's internal memory, in case you need to refer to them at a later date. - Once you are happy with the scan, select Next. If you need to try again, select Retry for iOS or select your device’s back button for Android.
- If you have more pages to your submission, repeat these steps. When you are finished, select Done.
- Depending on your assignment settings, you may be asked to assign your assignment pages. If you are not prompted to do so, skip to step 9.
- Select Assign pages. This will assist your instructor with the grading process and ensure no questions are accidentally missed.
- Scroll through each page of your submission, and select which questions were answered on each individual page. If a question’s answer is across two or more pages, select the question for all of these pages.
- Select Done.
You can assign your questions to submission pages later if necessary. When you are ready, access the submission from the Submitted tab and select the three dot menu in the top right hand corner. Choose Select Pages and follow the steps above. - If you are not prompted to assign pages of your submission, you will be shown a preview of your scanned images. Once ready, select Submit. If you need to make changes, select Retake.
- Once submitted, your assignment will be listed within the Submitted tab, along with the date and time of its submission.
Uploading your submission
To upload your submission:
- Locate the assignment from the Not Submitted tab of the assignment folder, and select it.
- Choose Select file.
- Select whether your submission is located within your Photo Library or within your Files.
- Select all images associated with your assignment, or the appropriate PDF.
- A preview of your submission will be displayed. Once ready, select Submit. If you need to make changes, select Reselect.
- Depending on your assignment settings, you may be asked to assign your submission pages.
- Select Assign pages. This will assist your instructor with the grading process and ensure no questions are accidentally missed.
- Scroll through each page of your submission, and select which questions were answered on each individual page. If a question’s answer is across two or more pages, select the question for all of these pages.
- Select Done.
You can assign your questions to submission pages later if necessary. When you are ready, access the submission from the Submitted tab and select the three dot menu in the top right hand corner. Choose Select Pages and follow the steps above. - Once submitted, your assignment will be listed within the Submitted tab, along with the date and time of its submission.
Need to make a resubmission?
Making a resubmission will move your previous submission to your submission history, and your submission time will update to your newest submission. To resubmit:
- Access the Submitted tab within the course.
- Select the assignment that requires resubmission.
- Select the three dots in the top right corner of the screen.
- Select Resubmit.
Viewing your grades
The Gradescope app allows you to view whether your submission’s grades have been released by displaying your overall score.
- Select the course containing the assignment.
- Select the Graded tab. All graded assignments will be listed. If there are no listed assignments, your grades have not yet been released.
- Select your assignment.
- You will be shown a preview of what you have submitted, as well as your total score for the assignment.
- To view the full feedback from your instructor, select View Graded Submission and you will be directed to log into the Gradescope website.
